
 悩む人
悩む人 さくらインターネットからConoHa WINGへサイト引っ越ししたい。
でもネット初心者すぎて手順がよく分からない・・・
こんな悩みを解決します!
- サイト引っ越しの背景
当ブログは元々さくらインターネットのサーバーを使用していました。理由は月額料金が安いから。
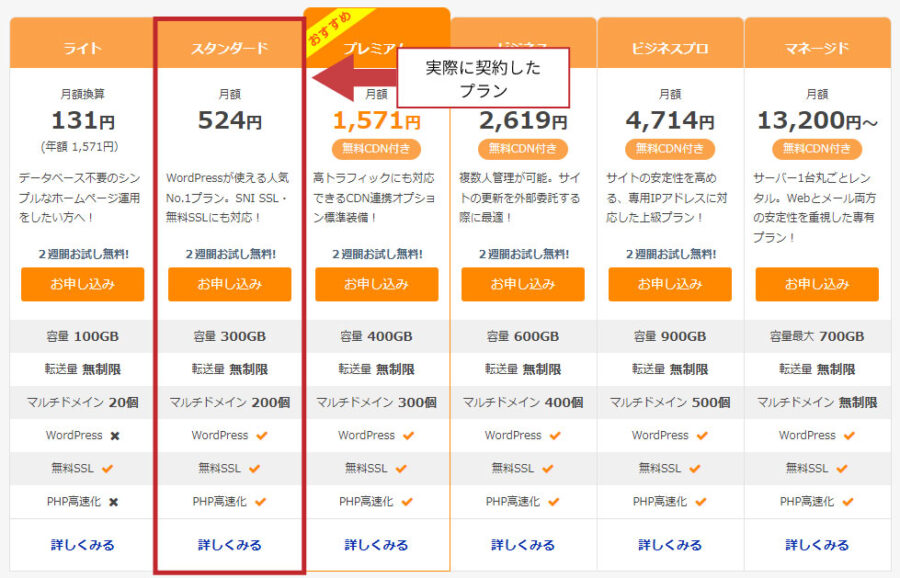
- 【エックスサーバー】月額1,100円(スタンダードプラン、12ヶ月契約)
- 【ConoHa WING】月額1,320円(ベーシックプラン、12ヶ月契約)
ブログ継続が第一関門となるブログ初心者には、有り難い料金設定ですね。
 じゃっきー
じゃっきー さくらインターネットは、お試し感覚でレンタルサーバーを契約できるのがいいところ!
しかし本気でブログをやりたいなら、今のレンタルサーバーでは物足りない。読者の満足度を上げるためには、サイト表示速度は速くなればなりません。
ここをクリアするために、「国内最速」を誇るConoHa WINGへサイト引っ越しすることに決めました。
- さくらからConoHaへのサイト引っ越し手順(WordPress & HTMLサイト)
- サイト引っ越しの注意ポイント
- サイト引っ越しによるサイト表示速度の変化
図解付きで分かりやすく解説していきますね。
- サイト引っ越しに不安がある人へ
- 「サイト引っ越しで失敗したくない!」
- 「調べたけどやっぱりよく分からない!」
という人は、サイト引っ越しのプロに任せてしまうのも一つの方法です。
「サイト引越し屋さん」では、WordPressを中心としたサーバー移転や無料ブログからWordPressへの移行代行を行っています。
手続きが不安な人は、プロの手を借りて安全にサイトの引っ越しを完了させましょう!
サイト引っ越しの手順
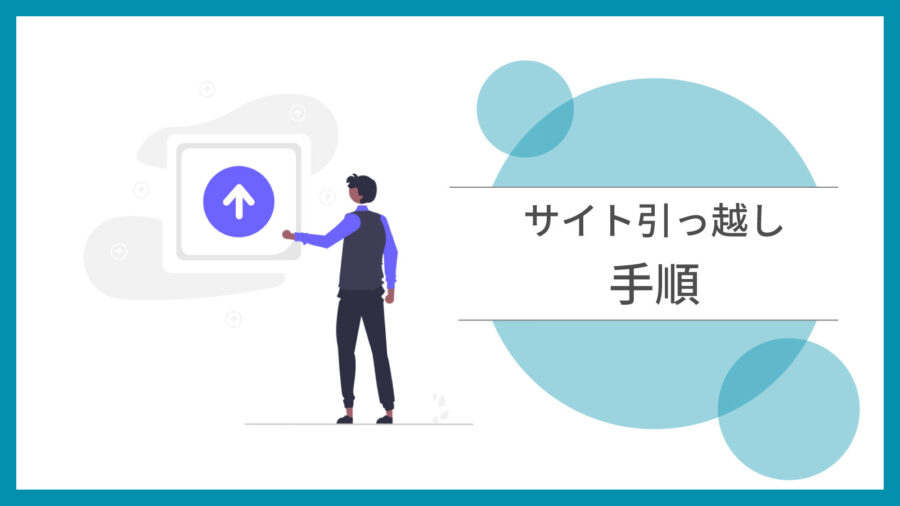
私が実際に引っ越しをしたサイトは2つあります。
- WordPressサイト(当ブログ)
- 静的なサイト(HTMLサイト)
2つのサイトで手順に違いはほとんどありません。後に説明しますが、STEP4でWordPressかんたん移行を利用するか否かだけの違いです。
 じゃっきー
じゃっきー この記事では両方の手順を紹介するよ。
サイト引っ越しの手順は以下の通り。
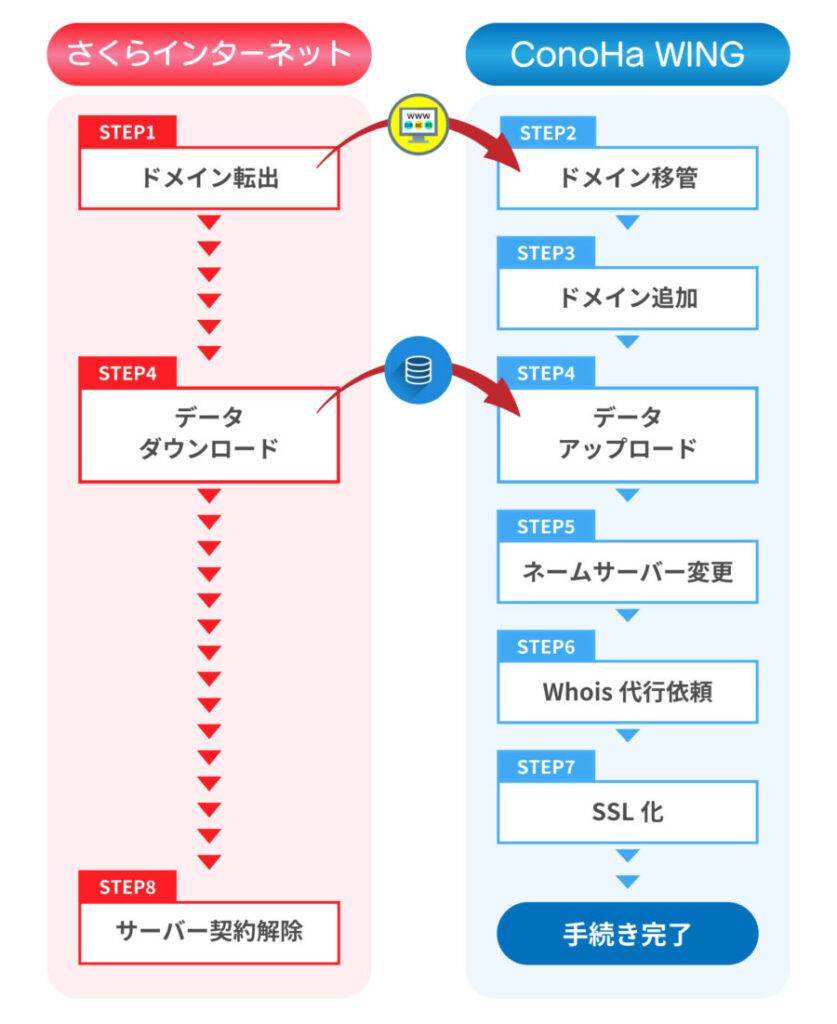
- さくらインターネットでgTLDドメイン転出手続き
- ConoHaでドメイン移管手続き
- ConoHaのサーバーにドメインの設定を追加
- データをさくらからConoHaへ移す(サイト移行)
- ネームサーバーをConoHaに変更する
- Whois代行依頼をする
- サイトをSSL化する
- さくらインターネットのサーバー契約を解除する
 じゃっきー
じゃっきー 注意すべきポイントも含めて手順を解説していくね。
STEP1. さくらインターネットでgTLDドメイン転出手続き
まずはさくらインターネットでgTLDドメイン転出の手続きを行います。
- gTLDドメインって??
gTLDは国や地域によらないトップレベルドメインで、世界中の誰でも取得できるドメイン名のことです。
「.com、.org、.net、.info、.biz、.tokyo、.mobi」などがあります。
4. 「管理者メールアドレス」に自分のメールアドレスを入力します。
「確認事項の同意」に[チェック]をし、[次へ]を選択。
[お問い合わせの送信]ボタンが現れるので、クリックします。
※画像クリックで拡大
〇〇様
お問い合わせいただき、誠にありがとうございます。
さくらインターネット カスタマーセンターの〇〇と申します。ドメインの他社転出について承りました。
転出ドメイン名:XXXXX.jp
手続きに伴い以下のメールアドレスを、ドメインWhois情報の管理担当者(Admin Email)として登録しました。
移管申請時に転出先ドメイン事業者より送信されます承認メールの送信先となります。
必ずご確認ください。(※1)【ドメイン管理担当者メールアドレス(Admin Email)】XXXXX@〇〇
【オースコード】XXXXXXXXXX
6. 数日後、さくらインターネットからこのようなメールが届きます。(3営業日以内)
【オースコード】がドメイン移管に必要なコードとなります。メールを紛失しないように気を付けましょう。
以上でさくらインターネットのドメイン転出手続きは完了です。
上記は「さくらインターネットで独自ドメインを契約している」場合の手続きとなります。
「ドメインはお名前ドットコムで契約している」など、他社で契約している場合は手続きが異なりますのでご注意を。
STEP2. ConoHaでドメイン移管手続き
続いてConoHaでドメイン移管の手続きを行います。
3. 「確認項目」が問題なければ全て[チェック]を入れ、【オースコード】を入力します。
※画像クリックで拡大
【オースコード】はSTEP1-6でさくらインターネットから届いたものを使用します。
- 移管ロック設定:意図しないドメイン移管を防止する設定です。さくらインターネットでは移管依頼時にロック解除されます。
- Auth Code:ドメイン移管に必要なコードです。さくらインターネットから届いたコードを入力します。
- 移管元でのWHOIS情報公開代行サービス:ドメイン移管の際には解除が必要です。さくらインターネットからの移管では特に手続き不要でした。
- WHOIS情報の登録者情報のメールアドレス:自分のメールアドレスを設定する必要があります。さくらインターネットでは転出手続き時(STEP1-4)に変更されています。
- WHOIS情報が正しいか:私は【登録者情報】「氏名」と【管理担当者】「メールアドレス」以外はさくらの情報で登録されている状態で申請できました。
Whois代行を解除すると個人情報が世界中に漏れてしまうので注意が必要です。
 悩む人
悩む人 Whois・・・?代行・・・?
なにそれ、初めて聞いたんですけど?!利用してるかどうかも分からんし!
という人は、下記の記事を参考にしてください。さくらインターネットからConoHaへのドメイン移管時に必要なWhoisの設定について解説しています。
〇〇様
いつも ConoHa をご利用いただき、ありがとうございます。————————————————————
ConoHaアカウント : XXXXXXXXXXX
————————————————————上記アカウントにてドメインの移管手続きが完了しました。
ConoHa WINGでご利用する場合には、以下のネームサーバーを設定してください。[ネームサーバー]
ns-a1.conoha.io
ns-a2.conoha.io
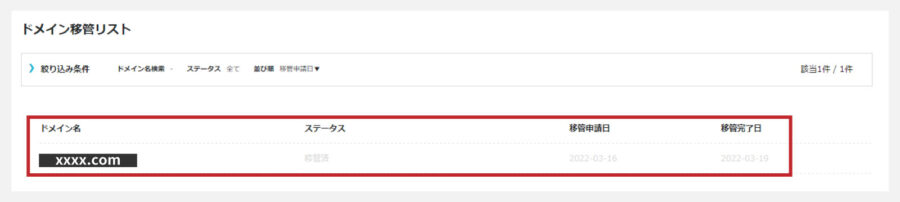
6. 数日後、ConoHaから「ドメイン移管完了」のメールが届きます。(私の場合は申請から3日後)
コントロールパネルのステータを確認すると「移管済」に変わっていることが分かります。
※画像クリックで拡大
これでConoHaでのドメイン移管手続きは完了です。
STEP3. ConoHaのサーバーにドメインの設定を追加
STEP2でドメインの管理業者がConoHaに移りましたが、まだドメインを使用できる状態ではありません。
次に、ConoHaのサーバーにドメイン(STEP1&2で移管させたドメイン)の設定を追加します。
この時点で「SSL化」を行う必要はありません。「SSL化」はネームサーバー変更後に行います。
以上でConoHaでのサーバーにドメイン設定を追加する作業は完了です。これでドメインを使用できる状態になりました。
STEP4. データをさくらからConoHaへ移す(サイト移行)
ドメイン移管後はサイトのデータをさくらからConoHaへ移します。
 じゃっきー
じゃっきー 人の引っ越しで例えると、『荷物』を引っ越し元から引っ越し先へ持っていく作業だね。
 同僚あこ
同僚あこ 今まで積み上げてきたものも、引っ越しと一緒に持って行かなきゃね。
データをさくらからConoHaへ移す手順は、移行するサイトがWordPressかそれ以外かによって変わります。
それぞれの手順は下記の通りです。
- ConoHaの「WordPressかんたん移行」を利用する
- さくらインターネットのサーバーからデータをローカルファイルへダウンロード
- ロカールファイルに落としたデータをConoHaのサーバーへアップロード
WordPressの場合
WordPressのサイトを移行する場合、ConoHaの「WordPressかんたん移行」を利用してデータ移行を行います。
1-1. ConoHaへログインし、「WING」⇒「サイト管理」を選択。
表示されているドメインが移管したドメインでない場合、[切り替え]から該当ドメインに切り替えてください。
※画像クリックで拡大
1-3. 「インストール方法」で[かんたん移行]を選択し、必要項目を入力します。
[保存]をクリックすれば、WordPressかんたん移行は完了です。
※画像クリックで拡大
- テスト移行:利用することで、テスト環境でサイトの挙動を確認することができます(そのまま本番環境への移行もワンクリックで完了)。今回は「利用しない」でサイト移行を進めています。
- バージョン:インストールするWordPressのバージョンです。
- 移行元URL:移行元のサイトURLを入力します。
- サイトURL:移行後のサイトURLを入力します。「wwwなし」でOKです。
- コントロールパネルプラグイン:WordPress画面からコントロールパネルの設定やログインが可能になります。

- 自動キャッシュクリアプラグイン:WordPressの記事を投稿した際に、ConoHa WINGサーバー上のコンテンツキャッシュを自動でクリアするプラグインです。今回は「インストールする」を選択しています。
- WordPressテーマインストール:ConoHaで購入したテーマ、またはCocoonテーマを利用する際は「利用する」を選択してください。それ以外は「利用しない」を選択します。
「WordPressかんたん移行」を利用する場合はさくらからデータをダウンロードする必要はありません。しかしデータをダウンロードしておくとバックアップが取れて安心です。
 じゃっきー
じゃっきー サイト移行は何が起こるか分からないからね。初心者はバックアップを取っておこう。
- バックアップが必要な人は次項の「STEP4-2-1~STEP4-2-3」を参考にしてください。
- かんたん移行でエラーになる?!
WordPressかんたん移行で[保存]を押すとエラーになる場合があります。
「失敗しました。移行元サイトログイン確認」と表示された際の対処法は下記の記事を参考にしてください。
WordPress以外の場合
まずはデータをさくらインターネットのサーバーからローカルファイルへダウンロードします。
続いてローカルファイルに落としたデータをConoHaのサーバーへアップロードします。
移管したドメインが表示されていない場合はドメインを切り替えてください。(STEP4-1-1参照)
以上でデータをさくらインターネットからConoHaへ移す作業は完了です。
STEP5. ネームサーバーをConoHaに変更する
STEP3のドメイン移管が完了したら、ネームサーバーをConoHaに変更しましょう。
- ネームサーバーって??
ネームサーバーとは、ドメイン(例:yahoo.co.jp)とIPアドレス(例:182.22.59.229)を紐づけ、変換するサーバーです。DNSサーバーとも呼ばれます。
利用するレンタルサーバーの切り替えを行うとこのIPアドレスも変更になるので、ネームサーバーを新サーバーのものに変更して正しく紐づけを行う必要があります。
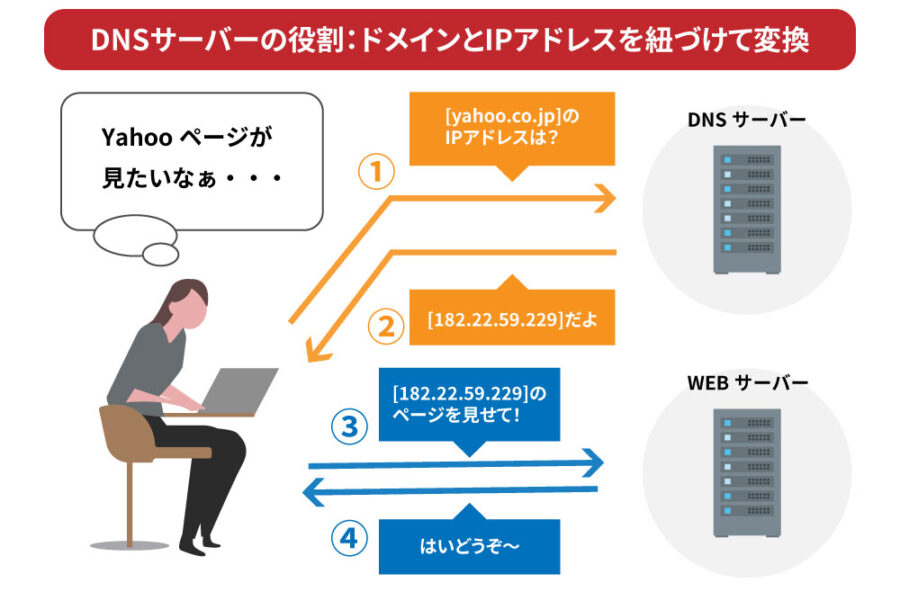
1. ConoHaへログインし、「WING」⇒「ドメイン」から該当のドメインを[チェック]。
「一括設定メニュー」のプルダウンリストを開きます。
※画像クリックで拡大
3. 「現在の設定」がさくらのネームサーバーになっています。
下の[ConoHa(標準)]を選択し、[保存]をクリックします。
※画像クリックで拡大
- ネームサーバーの切り替えには時間がかかる?!
ConoHaのコントロールパネル上では1分程度でネームサーバーが切り替わりますが、実際にネームサーバーが切り替わるまでは数十分~数日かかります。(ドメインの種類により異なる。)
- レジストリへの登録状況は「https://www.whois.com/whois/」から確認できます。
※レジストリ・・・ドメイン名のデータベース管理などを行う組織のこと
また、ネームサーバーが切り替わった後もしばらくは新旧どちらのサーバー経由でWebサイトに接続されているのか分からない状態が続くので、少なくとも1週間は旧サーバーを稼働させておく必要があります。
 同僚あこ
同僚あこ ネーム―サーバ―の切り替え設定をしたからといって、すぐに新サーバーに切り替わるわけじゃないんだね。
 じゃっきー
じゃっきー そうそう。インターネット上に設定が反映されるまでタイムラグがあるから気を付けてね。
1週間~2週間は新旧両方のサーバーでWebサイトが使える状態にしておくことが大事だよ。
STEP6. Whois代行依頼をする
ConoHaではWhois代行依頼を無料で行うことができます。忘れずに設定しておきましょう。
- Whois代行って??
ドメイン所有者の登録情報(氏名、住所、メールアドレス等)は一般公開することが義務付けられており、その登録情報をインターネット上で参照できるサービスを「Whois」と呼びます。
「Whois代行」は個人情報が世界中に公開されることを防ぐ目的で、登録情報をドメイン管理事業者の名前で公開できるサービスです。
 じゃっきー
じゃっきー 実際に個人情報の公開から事件に繋がった事例もあるから、必ず代行依頼はしておこう!
これでWhois代行依頼の申し込みは完了です。
STEP7. サイトをSSL化する
最後に引っ越したサイトをSSL化しておきましょう。
静的なサイトはこれでSSL化は完了ですが、Wordpressサイトの場合はさらに「WrodPressかんたんSSL化」を行います。
「WrodPressかんたんSSL化」は先に無料独自SSLをONにしておく必要があります。(STEP7-1参照)
エラーになる場合は無料独自SSLの設定状態を確認しましょう。
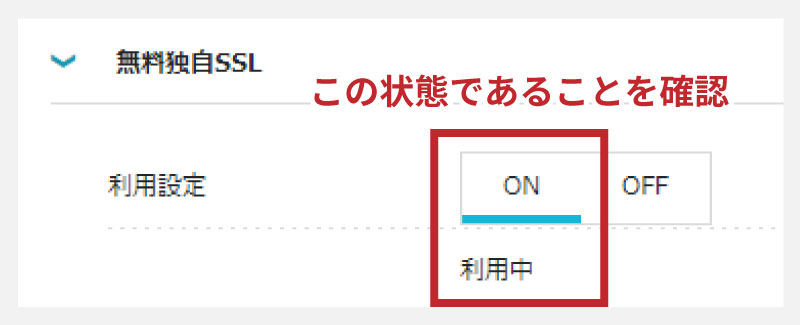
STEP8. さくらインターネットのサーバー契約を解除する
STEP5のネームサーバーの切り替え設定完了から1~2週間経過したら、さくらインターネットのサーバー契約を解除しましょう。
 じゃっきー
じゃっきー STEP5の「ネームサーバーの切り替えには時間がかかる?!」で解説した通り、すぐに契約解除しちゃダメだよ!
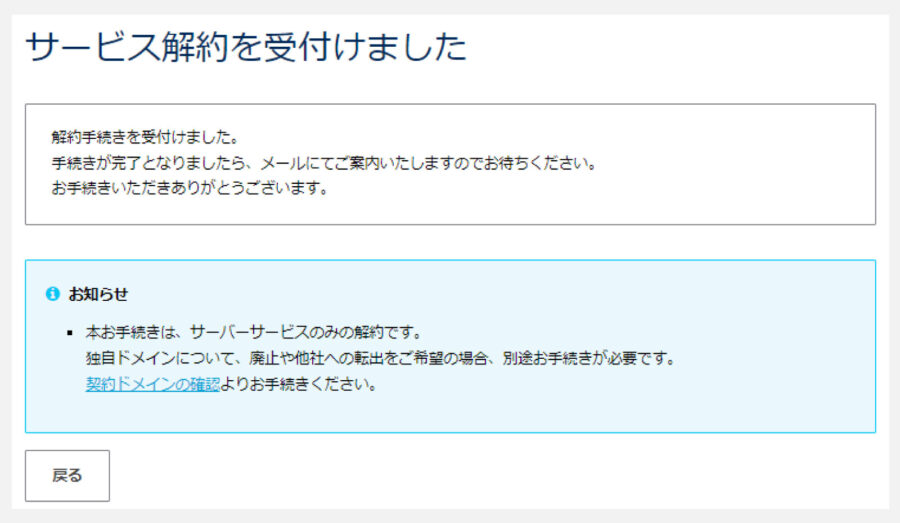
8. 解約手続き受付の画面に切り替わります。
※画像クリックで拡大
解約手続きが完了すると、すぐにさくらインターネットから「解約手続き完了のお知らせ」メールが届きます。
これでさくらインターネットからConoHaへのサイト引っ越しは完了です。
 じゃっきー
じゃっきー サイト引っ越しお疲れ様でした!
サイト引っ越し後の表示速度の変化
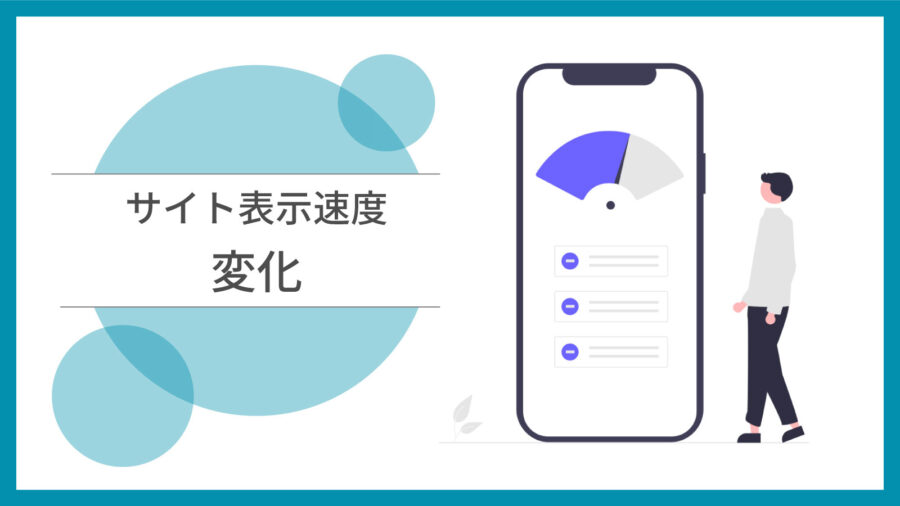
今回サイトの表示速度を上げるためにさくらインターネットからConoHa WINGへ引っ越ししたわけですが、肝心のサイト表示速度について報告します。
結論から言うと、表示速度は体感でもかなり速くなりました!
サイト引っ越し前と引っ越し後の表示速度について調べてみたので、サイト引っ越しを検討している人は参考にしてみてください。
- 今回サイト表示速度を調べるために使用したツール ⇒ 「PageSpeed Insights」

サイト引っ越し前:さくらインターネット
さくらインターネット利用時の当サイトのパフォーマンス結果は下記の通りでした。
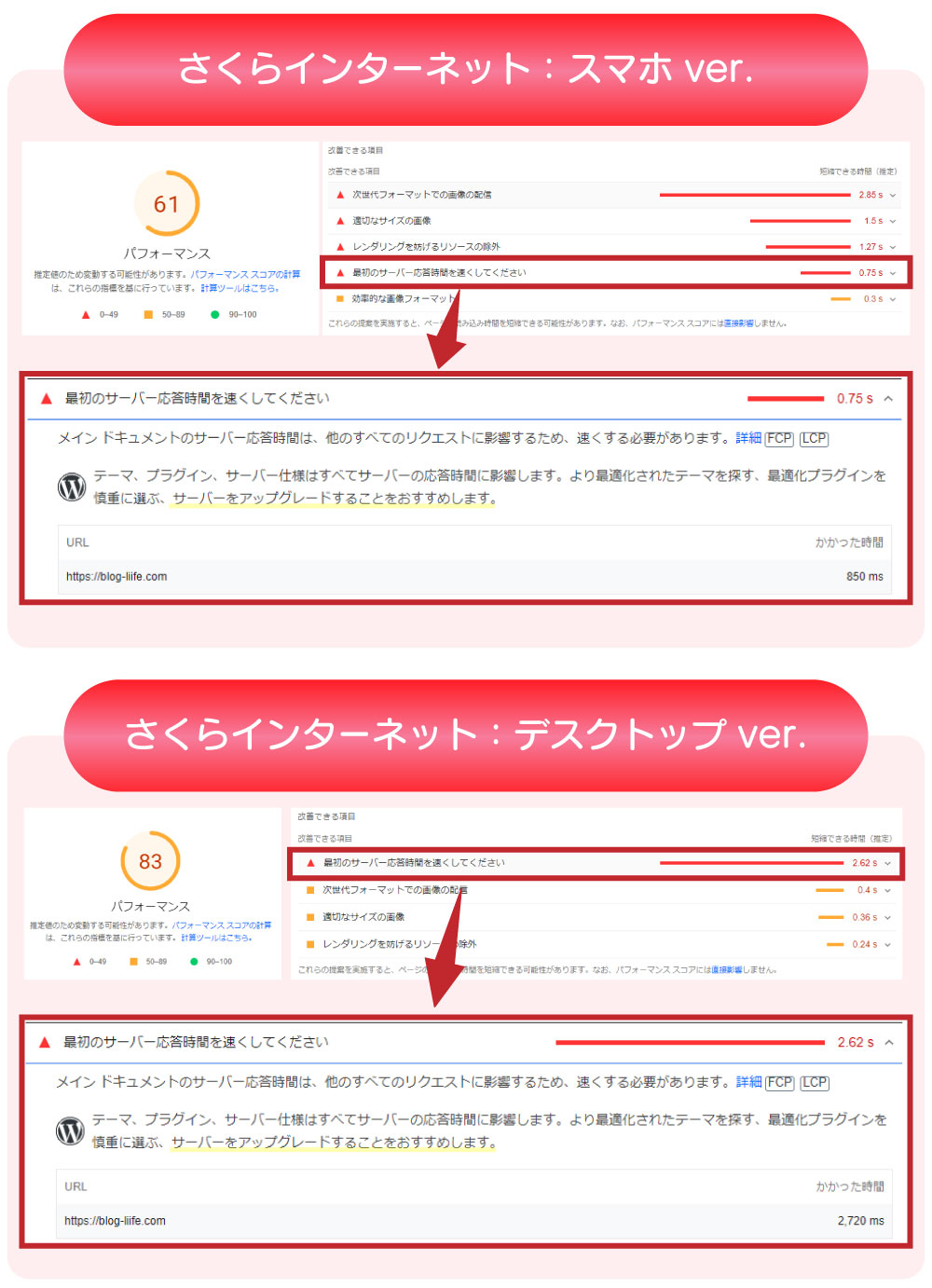
スマホ版とデスクトップ版の両方で「最初のサーバー応答時間を早くしてください」と警告が出ています。
 じゃっきー
じゃっきー 記事数も20記事ぐらいしかなかったのに、サイトが開くまで体感3秒ぐらいかかってたよ。
 同僚あこ
同僚あこ 確かにデスクトップ版では「2.62s」って秒数が出てるね。
サイト引っ越し後:ConoHa WING
その後、サーバーをConoHaに移した後のパフォーマンス結果は下記の通りになりました。
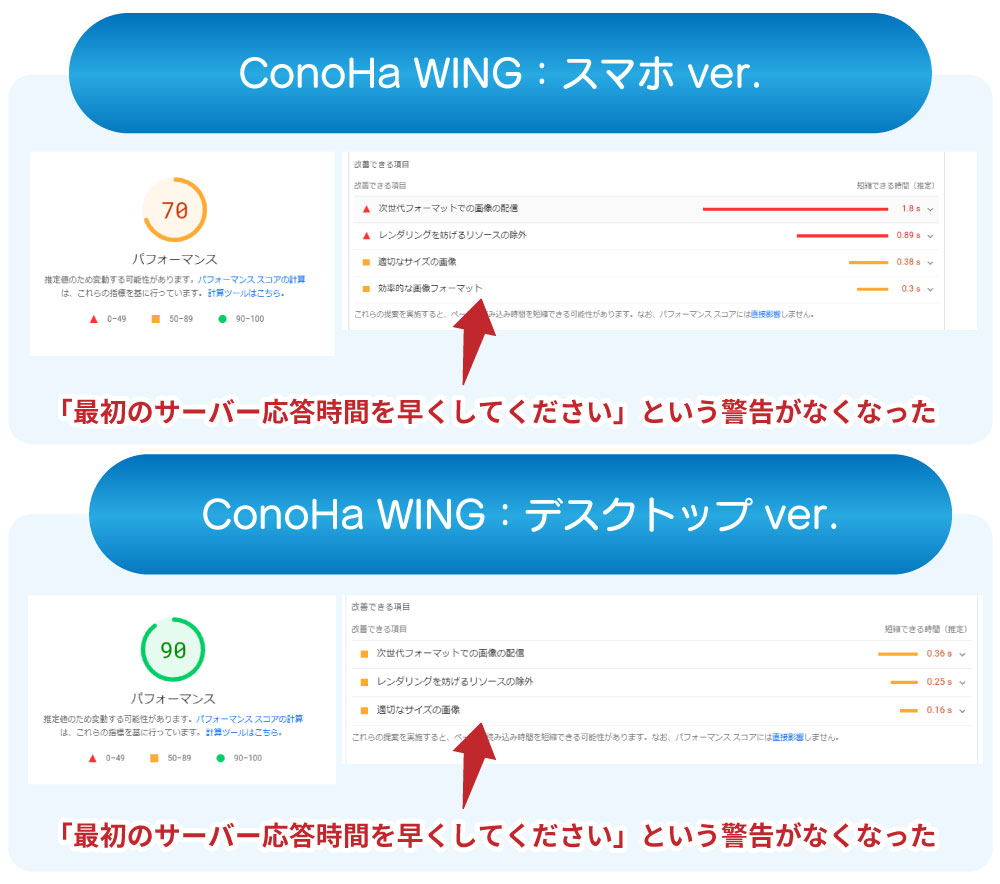
全体のスコアは「スマホ:61⇒70」「デスクトップ:83⇒90」に上がり、「最初のサーバー応答時間を早くしてください」という警告が消えました。
体感としてもサイトが表示される速度は速くなったと感じています。
 じゃっきー
じゃっきー さすが、「国内最速」を誇るConoHa WINGだね!めっちゃ快適に使えるようになったよ♪
まとめ
今回は『さくらインターネットからConoHa WINGへのサイト引っ越し手順』を解説しました。
- さくらインターネットでgTLDドメイン転出手続き
- ConoHaでドメイン移管手続き
- ConoHaのサーバーにドメインの設定を追加
- データをさくらからConoHaへ移す(サイト移行)
- ネームサーバーをConoHaに変更する
- Whois代行依頼をする
- サイトをSSL化する
- さくらインターネットのサーバー契約を解除する
普段ブログを運営する上ではあまり馴染のない言葉がたくさんありましたね。
私がサイト引っ越しの際に苦しんだ部分を出来る限り分かりやすくまとめたので、同じくサイト引っ越しで苦しむ方の手助けになっていれば幸いです。
スムーズにサイト引っ越しを終わらせて、ConoHa WINGのサーバーで快適にブログ運営を行いましょう!
- サイト引っ越しに不安がある人へ
- 「サイト引っ越しで失敗したくない!」
- 「調べたけどやっぱりよく分からない!」
という人は、サイト引っ越しのプロに任せてしまうのも一つの方法です。
「サイト引越し屋さん」では、WordPressを中心としたサーバー移転や無料ブログからWordPressへの移行代行を行っています。
手続きが不安な人は、プロの手を借りて安全にサイトの引っ越しを完了させましょう!

![[契約中のドメイン一覧]を選択](https://liife-blog.com/wp-content/uploads/2022/05/SAKURA-to-CONOHA-STEP1-01.jpg)
![[転出]をクリック](https://liife-blog.com/wp-content/uploads/2022/05/SAKURA-to-CONOHA-STEP1-02-1.jpg)
![[同意する]を押す](https://liife-blog.com/wp-content/uploads/2022/05/SAKURA-to-CONOHA-STEP1-03.jpg)
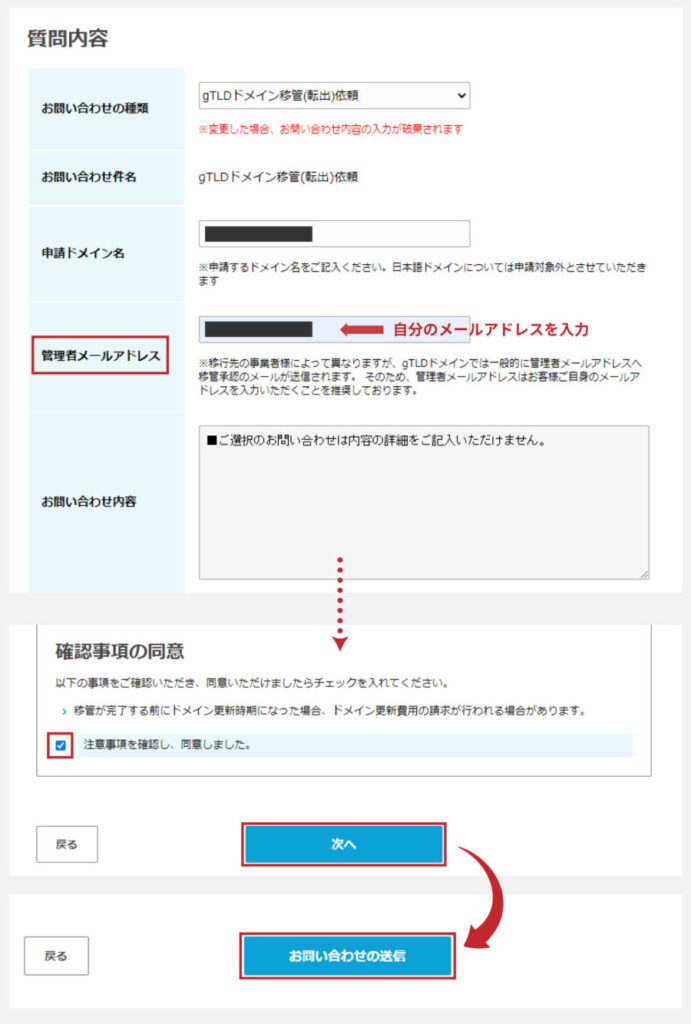
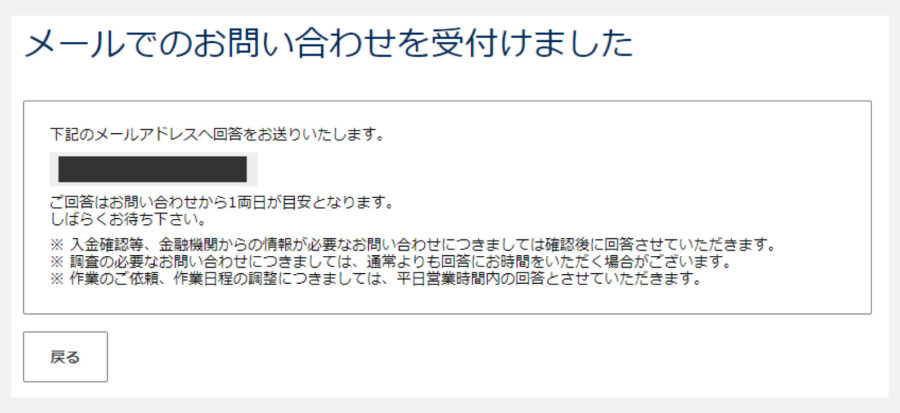
![「ドメイン」の[移管]を選択](https://liife-blog.com/wp-content/uploads/2022/05/SAKURA-to-CONOHA-STEP2-01.jpg)
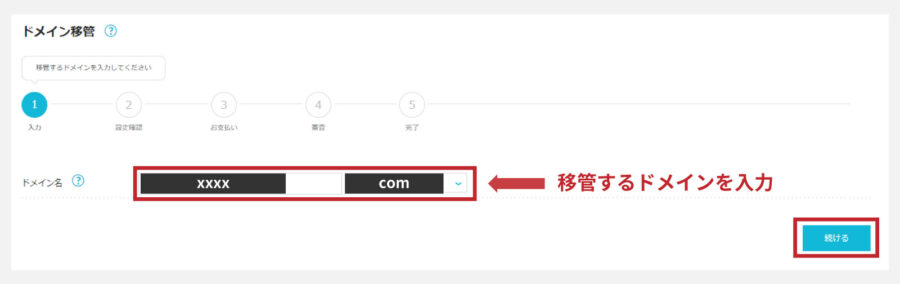
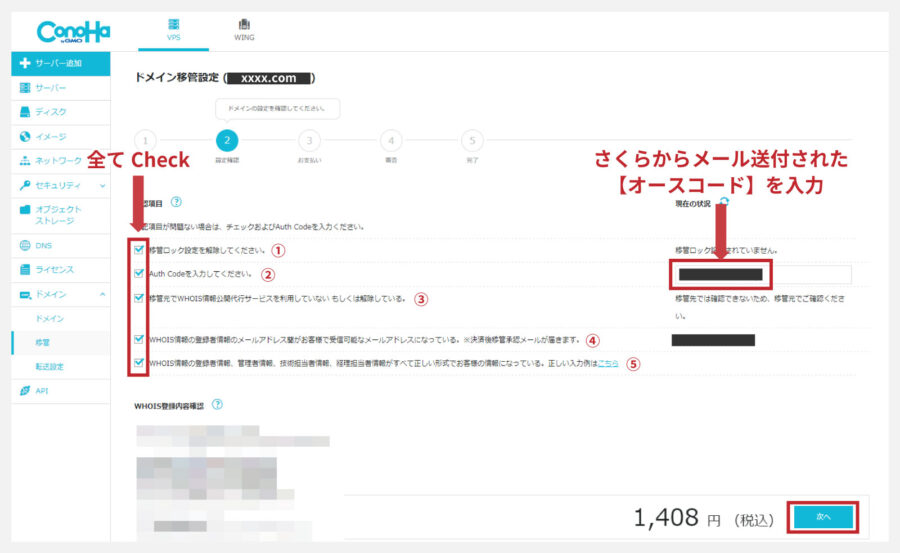
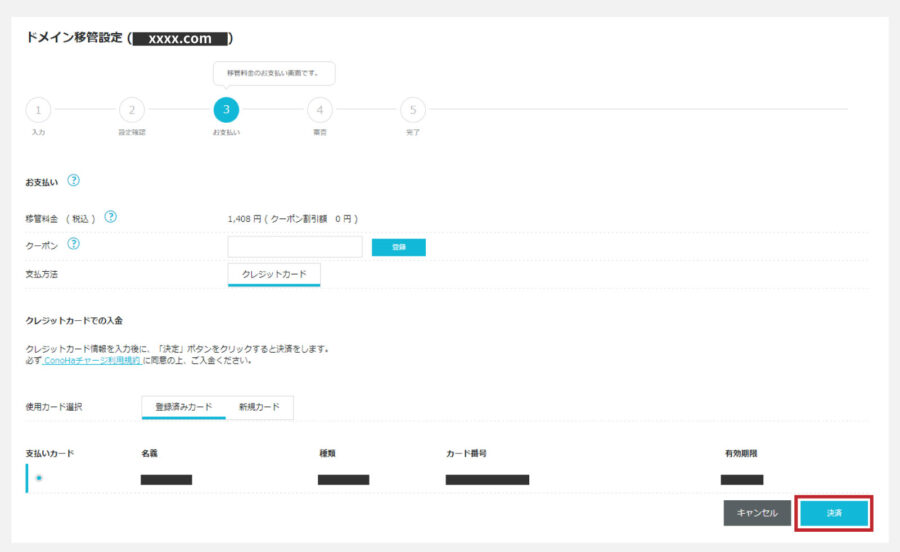
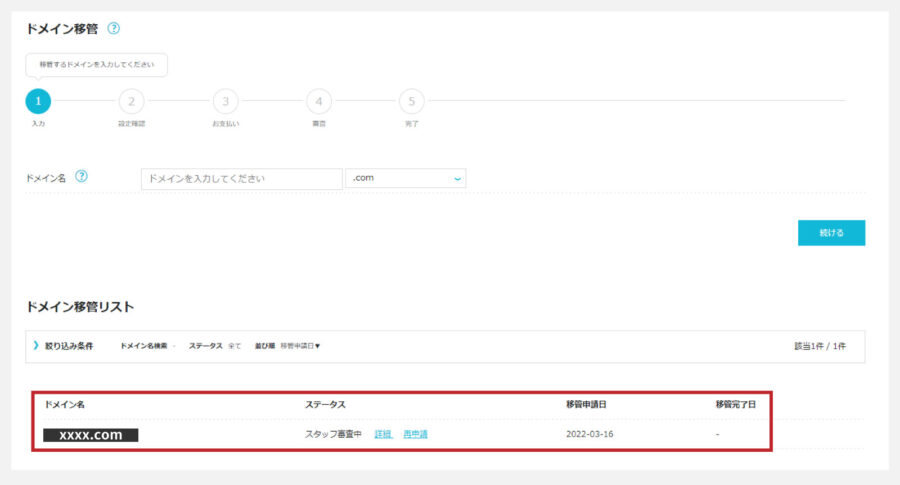
![右上の[+ドメイン]をクリック](https://liife-blog.com/wp-content/uploads/2022/05/SAKURA-to-CONOHA-STEP3-01.jpg)
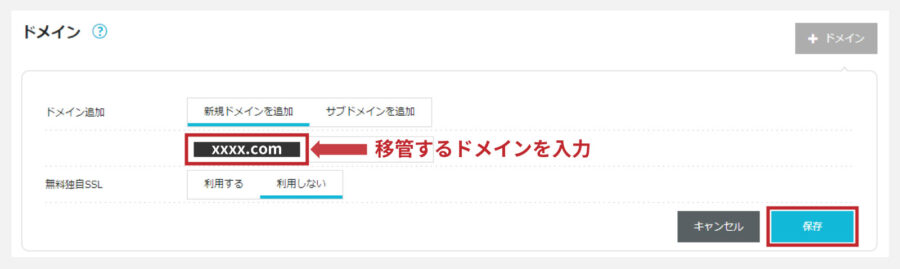
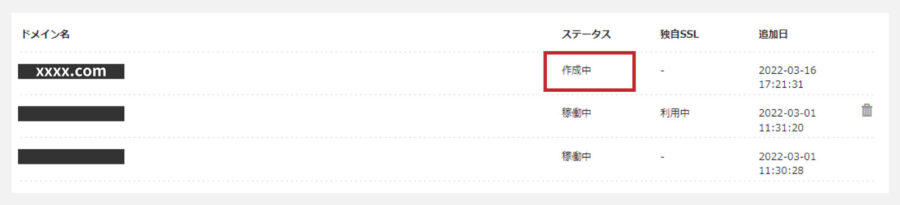
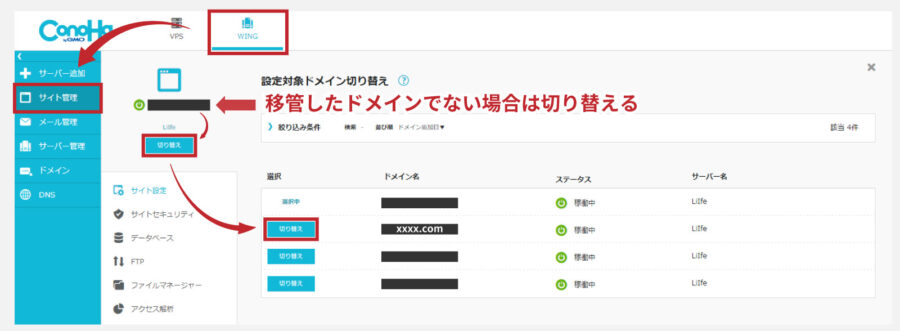
![[+WordPress]をクリック](https://liife-blog.com/wp-content/uploads/2022/05/SAKURA-to-CONOHA-STEP4-04-02.jpg)
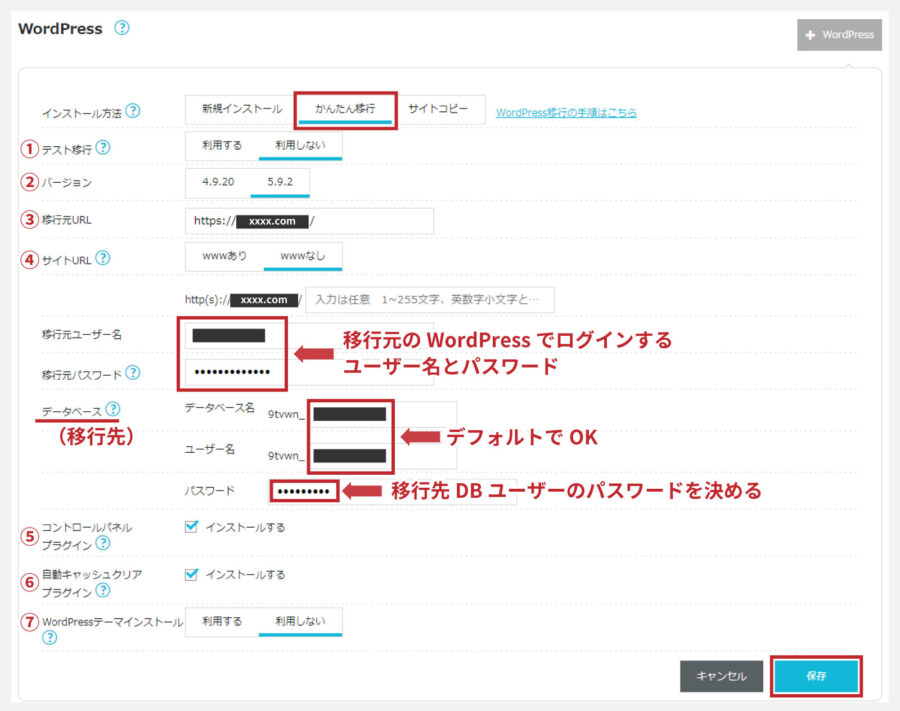
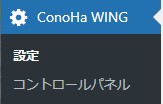
![[ファイルマネージャー]を開く](https://liife-blog.com/wp-content/uploads/2022/05/SAKURA-to-CONOHA-STEP4-01.jpg)
![該当ドメインのファイルを[ダウンロード]](https://liife-blog.com/wp-content/uploads/2022/05/SAKURA-to-CONOHA-STEP4-02.jpg)
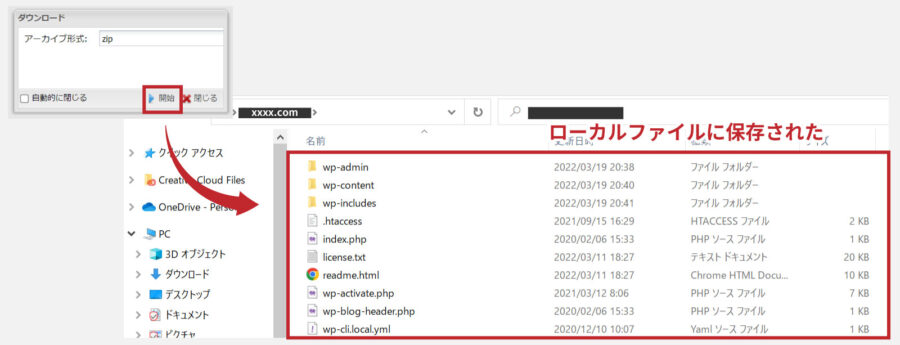
![[ファイルマネージャー]を選択](https://liife-blog.com/wp-content/uploads/2022/05/SAKURA-to-CONOHA-STEP4-05-01.jpg)
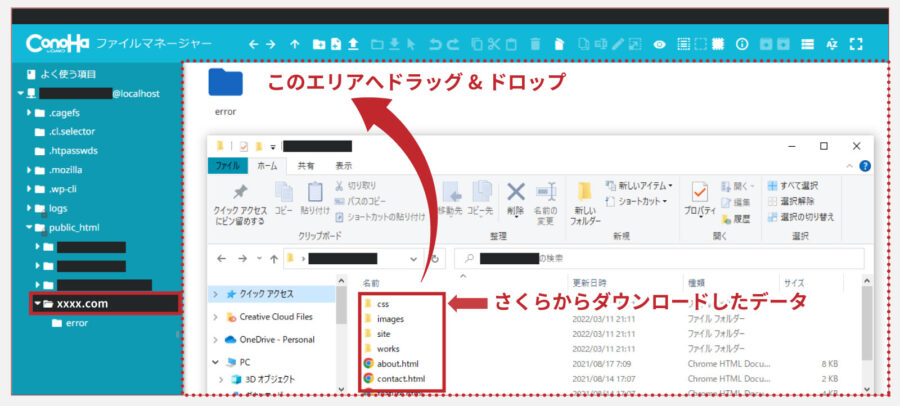
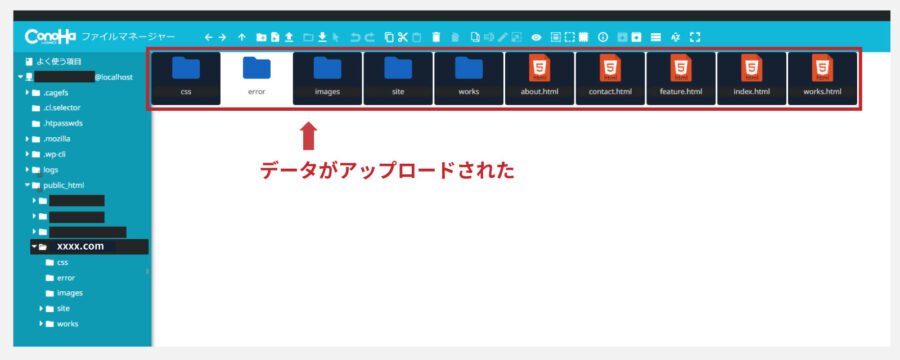
![ドメインを[チェック]し、プルダウンリストを開く](https://liife-blog.com/wp-content/uploads/2022/05/SAKURA-to-CONOHA-STEP5-01.jpg)
![[ネームサーバー設定]を選択](https://liife-blog.com/wp-content/uploads/2022/05/SAKURA-to-CONOHA-STEP5-02.jpg)
![[ConoHa(標準)]を選択し、[保存]をクリック](https://liife-blog.com/wp-content/uploads/2022/05/SAKURA-to-CONOHA-STEP5-03.jpg)
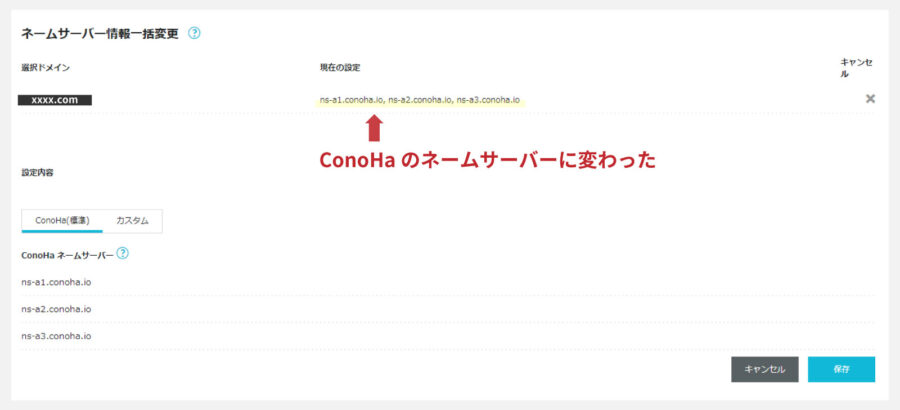
![ドメインを[チェック]し、プルダウンリストを開く](https://liife-blog.com/wp-content/uploads/2022/05/SAKURA-to-CONOHA-STEP6-01.jpg)

![[確認]をクリック](https://liife-blog.com/wp-content/uploads/2022/05/SAKURA-to-CONOHA-STEP6-03.jpg)
![[決定]をクリックして申し込み完了](https://liife-blog.com/wp-content/uploads/2022/05/SAKURA-to-CONOHA-STEP6-04.jpg)
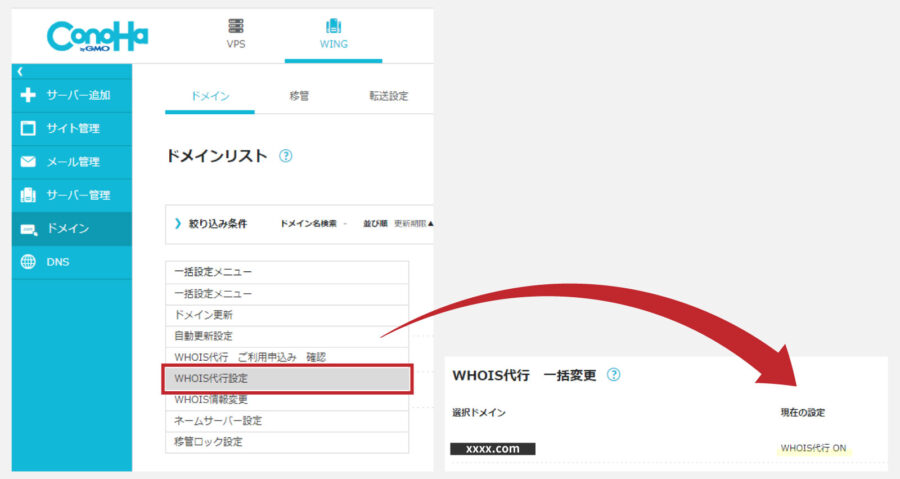
![「独自SSL」の利用設定を[ON]にする](https://liife-blog.com/wp-content/uploads/2022/05/SAKURA-to-CONOHA-STEP7-01.jpg)
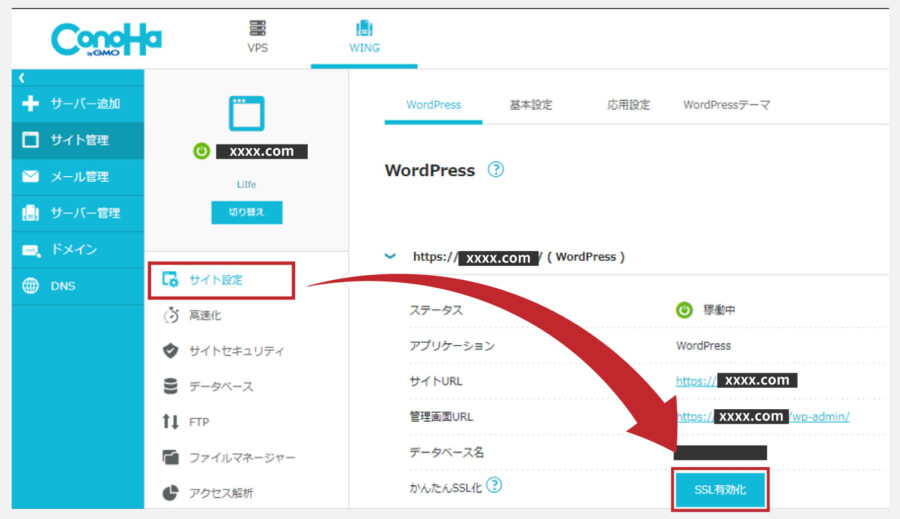

![契約中のサービス一覧]を選択](https://liife-blog.com/wp-content/uploads/2022/06/SAKURA-to-CONOHA-STEP8-01-1.jpg)
![[解約]をクリック](https://liife-blog.com/wp-content/uploads/2022/06/SAKURA-to-CONOHA-STEP8-02.jpg)
![注意事項を確認して[次へ]をクリック](https://liife-blog.com/wp-content/uploads/2022/06/SAKURA-to-CONOHA-STEP8-03.jpg)
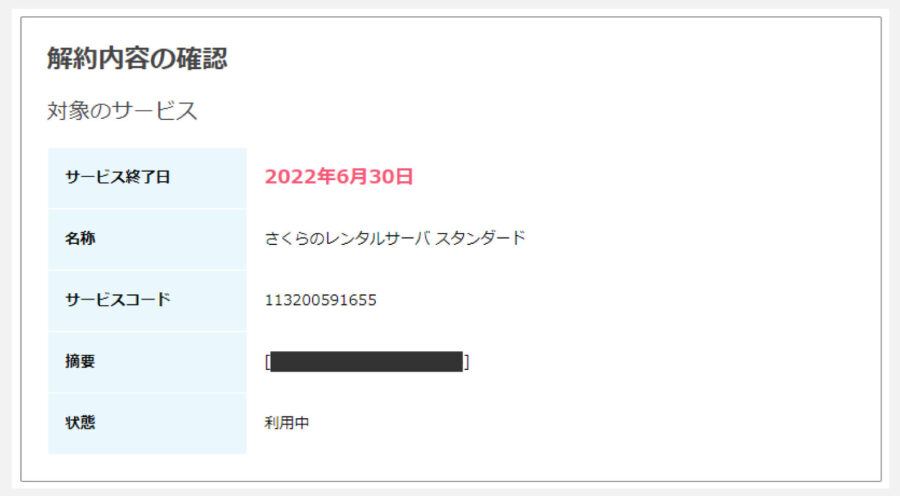
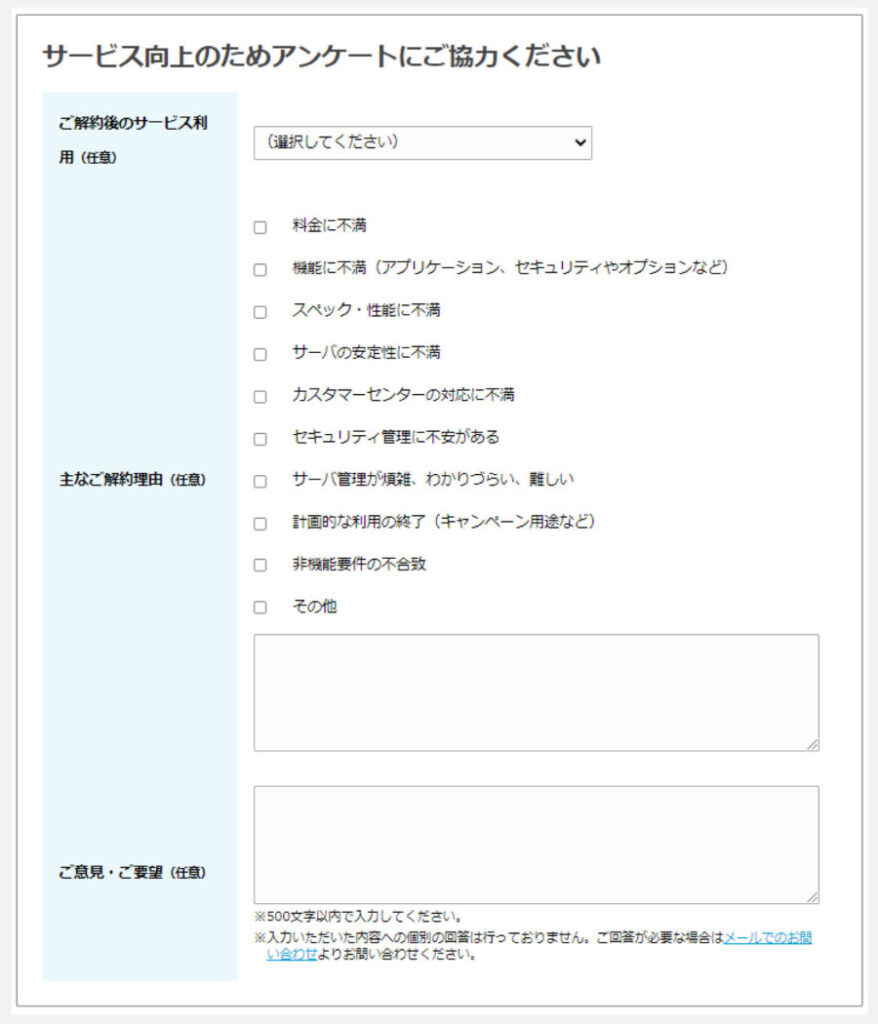
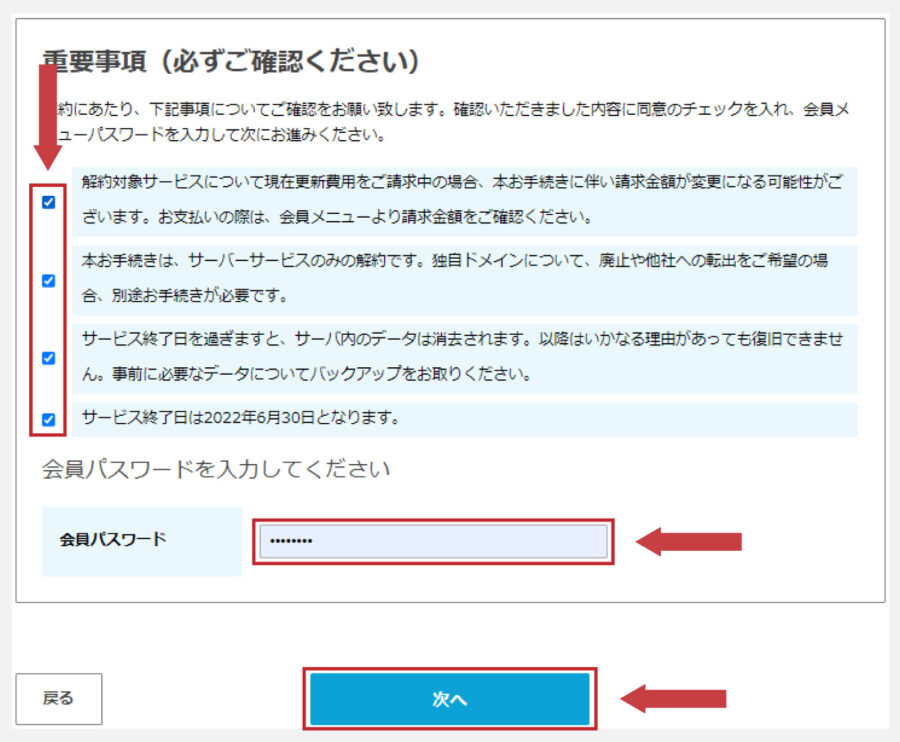
![[はい]を選択して[サービスの解約]をクック](https://liife-blog.com/wp-content/uploads/2022/06/SAKURA-to-CONOHA-STEP8-07.jpg)



